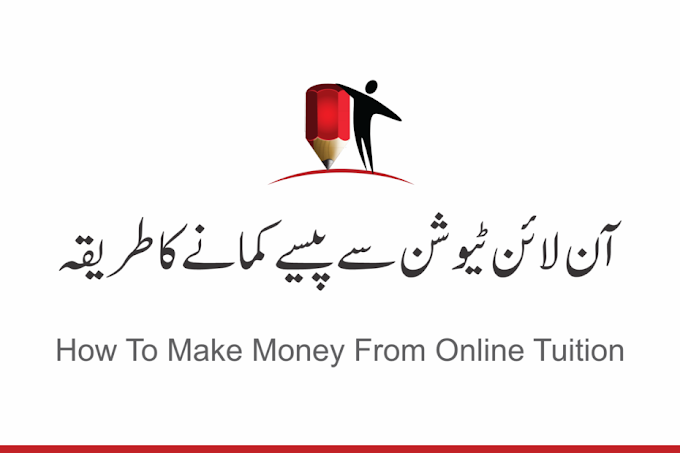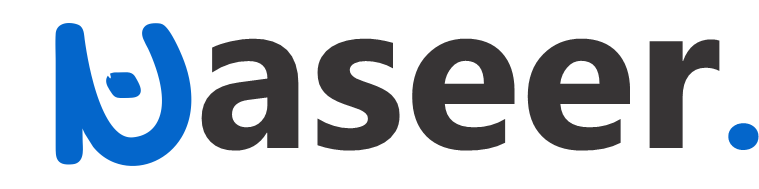Adding a dropdown list in Google Sheets involves using the "Data Validation" feature. Here's how you can do it:
How to create a dropdown list in Google Sheets, step-by-step
1. Open Google Sheets:
Log in to your Google account, open Google Sheets, and create or open the sheet where you want to add the dropdown list.
2. Select the Cell:
Click on the cell where you want to add the dropdown list. This is the cell where users will see the dropdown arrow.
3. Data Validation:
Go to the "Data" menu at the top of the screen and select "Data validation."
4. Data Validation Dialog Box:
In the "Data validation" dialog box that appears:
In the "Criteria" dropdown, select "List from a range."
In the "Data range" field, you need to specify the range that contains the list of options you want in the dropdown. This can be in the same sheet or a different sheet. For example, if your options are in cells A1 to A5, you would input Sheet1!A1:A5. Replace "Sheet1" with the actual sheet name and adjust the range as needed.
You can check the "Show dropdown list in cell" option to make sure users see the dropdown arrow in the cell.
5. Save:
Click the "Save" button in the data validation dialog box.
6. Test the Dropdown:
Now, when you click on the cell, you should see a dropdown arrow. Clicking on it will show the list of options you specified.
Remember that data validation controls the input in the selected cell. Users will only be able to choose options from the list you provided. They won't be able to type in anything else.
You can also copy and paste the cell with the dropdown list to other cells if you want the same list in multiple places.
Keep in mind that if you change the options in the range you specified, the dropdown list will update accordingly.
If you want to edit or remove the dropdown list, you can right-click on the cell, choose "Data validation," and make the necessary changes or remove the validation rule.
That's it! You've successfully added a dropdown list to your Google Sheets.