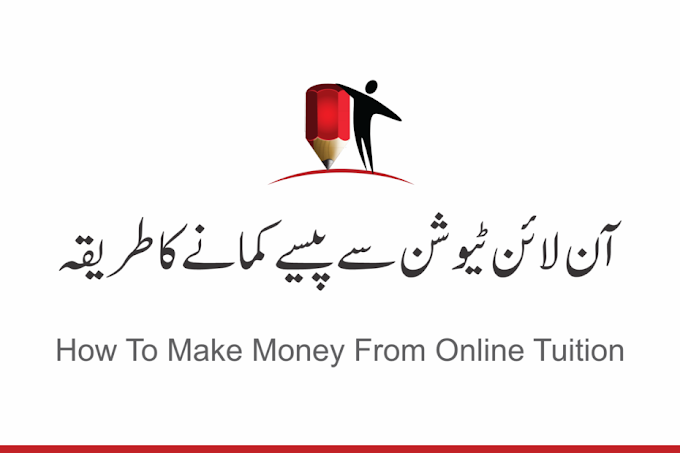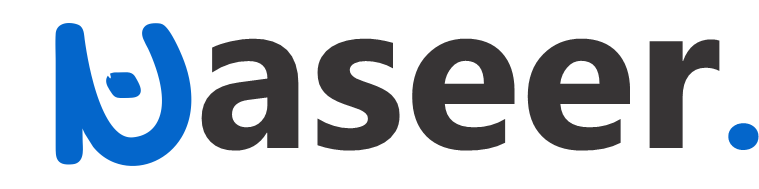People are constantly looking for an easier way to keep their email inboxes in order, customize their email signatures, and improve group communications. The good news is that Microsoft Outlook has these built-in features, just find out where to look.
Clean Up your inbox
No matter how well you organize your Inbox in Outlook, there is always room for improvement. For a little help with computer assistance, try the “clean” feature.
From your Inbox, click the Home tab and choose from three of the three hygiene options in Outlook:
Clean the conversation – Browse the series of e-mail messages or conversation and delete the over-text.
Clean Up Folder – Browse conversations in a specific folder and delete redundant messages.
Clean the folder and subfolders – Browse all messages in a specified folder and any subfolders, and delete the extra messages in each of them.
Ignore (unnecessary) conversations
Excessive inbox often results from group conversations that are not appropriate for you. The Ignore button helps you organize your inbox and focus on relevant emails.
Select a message, and then click Home> Ignore> Ignore conversation. You can also do this by opening a message in a new window and clicking Ignore under the delete function. To restore a ignored message, go to the Deleted Items folder, and click Ignore> Turn Off Conversation.
Send links instead of a file copy
Help your colleagues save storage space by sending a link to a cloud copy of the file instead of the file itself. This is particularly useful when sending huge files. You can also set permissions to allow recipients to edit and collaborate on linked files in real-time.
Download the file you want to send to OneDrive and send it to the recipients. From the message box, click Attach File> Browse Web Sites> OneDrive.
Improve meetings with Skype and OneNote
Outlook lets you integrate high-definition video and screen sharing features from Skype with OneNote’s organizational planning and projects. it’s easy:
Go to the Meeting tab in Outlook, click Skype Meeting, and send the link to the participants. After you start the meeting, select Meeting Notes (under the Meeting tab) and choose whether you want to take notes yourself or share notes with the meeting.
Tag contacts
To draw the attention of a specific person in a group e-mail message, use the Mention function. This works particularly well with e-mail messages sent to multiple recipients or if you simply want to convey the urgency of your message.
In the e-mail text or meeting request, type the “@” symbol followed by the first and last name of the person you want to mark (for example, firstnamelastname).
To find e-mail messages that you have marked, select E-mail Filter from the Home tab, choose Mentioned, and then choose Mentioned.