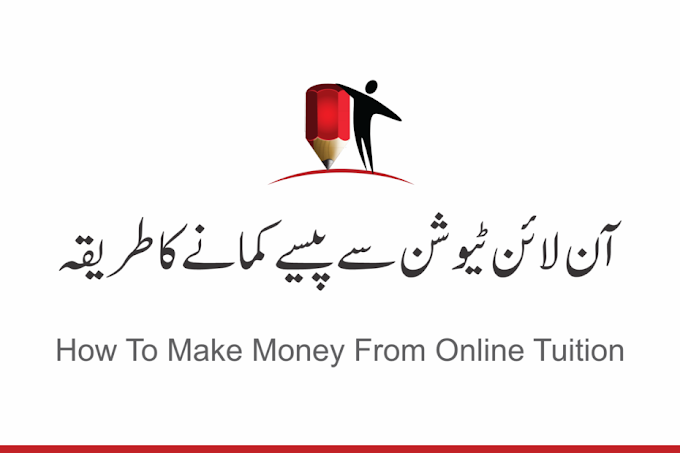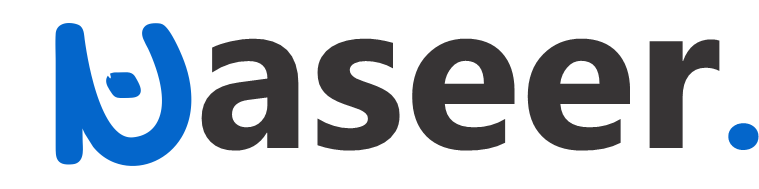Want to simplify the design process and speed up your workflow?
Check out these top 10 CorelDRAW tips that will help you increase your productivity. These hidden gems from our CorelDRAW experts may surprise even the most experienced user!
Tip 1: Creating Complex Shapes with the Polygon Tool
The Polygon tool is great for making, well, polygons. Here’s a simple pentagon, and you can hold the Ctrl key to constrain its aspect ratio. Activate the Shape tool and click and drag one of the nodes. If you keep Ctrl pressed again, you can drag out a nice, even star.
And it gets even better when you start with a polygon with more sides. Double-click to add a node along any segment; whatever change you make to this new node happens at all the other points as well.
Making these nodes smooth, adding more nodes, and adjusting control handles, makes for even more possibilities.
And these shapes are quite fun to color with the Smart Fill tool.
Tip 2: Easy Alignment
The Object > Align and Distribute menu lists all the shortcuts for the various alignment commands: L for Align Left, R for Right, etc.